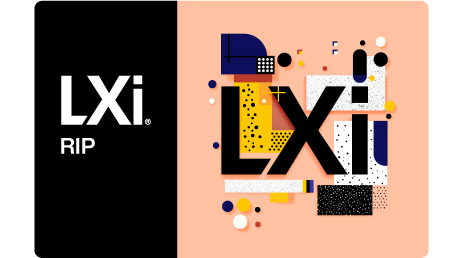Adding Rogue to LXi
New Software Key
Customers who are installing a new LXi license will only need to download the USB drivers folder and follow the instructions in the User Manual to install the USB driver.- Download the driver for your Vinyl Express Rogue cutter
- Download the manual for the Vinyl Express Rogue cutter
- Turn on your Rogue cutter. Do not connect it to your PC just yet. Press the Menu button on the Control Panel
- Press the up or down arrow key to set the display as VirtualCOM: N, Printer: Y. This puts the cutter in USB
Fig 1: Start by setting up your Rogue to communicate as a USB printer printer mode
- Download the driver above. A pop up may come up asking you to Open, Save, or Save As. Select Save As, and save it to your desktop. Otherwise select Save, go into your Downloads folder, and you will see a zipped folder called Cut Plotter PrinterDriver with three sub-folders: Win7_64, Win32 and Win64. Select the one that matches your computer's operating system.

- Right click on the folder and select Extract All (as seen above). This is important. If you simply double-click on the folder, the driver may not get installed correctly.

- Fig 2. Use the Run as Administrator' option to install the USB driver.
- After you Clicked Extract all you will see a Pop Up “Extract Compressed (Zipped) Folders. Click Extract. You will see the Cutting Plotter’s Virtual Printer Driver folder again. Double Click to see the three sub-folders: Win7_64, Win32 and Win64. Select the one that matched your computer’s operating system, Right-Click and then Run as Administrator.
- Then install the driver (Fig 2). It takes just a few seconds. You will see a pop-up window indicating that the driver is installed.
- Connect your Rogue to your PC using the provided USB cable.
- Open your Windows Devices and Printers window. You will see the Rogue has been installed as "Printer for USB001". If there is no USB port specified, open Device Manager. You can right click "My Computer" then click "Management", then "Device Management", or in Windows 10, type Device Manager in the search window.
- Right-click on USB Printing Support. Then click "Properties" Find the Printer for USB, right-click on it to see the USB port. The default is USB_Printer_0
- This is the port setting you will use in the LXI Add Setup window. Consult section 3.3.2 in the Rogue User Manual linked above, or click here to view the LXI installation video tutorial.
Existing License
Customers who already have an LXI license, but without the ROGUE option in your setup will need to reinstall LXI to get the newest build of the software, including Rogue drivers. Click here for tips on reinstalling LXI.