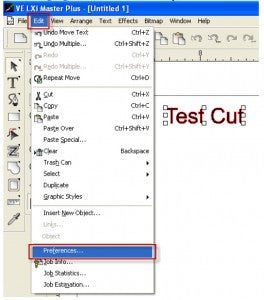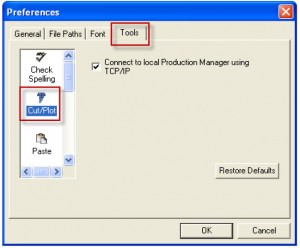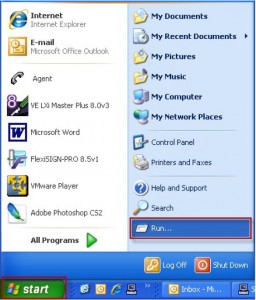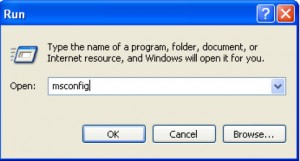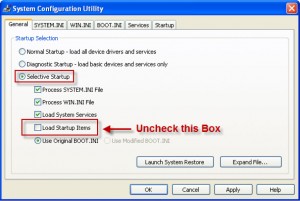For a designer, sign maker, hobbyist, new or old pro, or dabbler, there are few roadblocks that equal frustrating Production Manager issues.
What Does Production Manager Do?
Production Manager is the translator between the designing part of your software and your cutter. Production Manager (PM for short) must be open in order to send a job to your cutter. You also select your drivers, and choose which machine you are sending to through PM.
While PM does not go online to communicate with your cutter, it uses the same channel as an online connection (TCP/IP) to send data to your cutter. Thus, it is a possibility that if your computer has a firewall and/or Anti-virus/security program, it could interfere with the functions of PM. Also, computers that run a network can experience issues because PM not being granted permission on the network. The following are possible issues along with solutions for PM. Here's how you can handle those frustrating Production Manager issues when they pop up.
“Cannot Connect to Production Manager/ Production Manager Time Out”
Have you seen this message? Do you know why it is happening? It is a common issue on computers that are on a network or run security programs/Anti-virus applications. The best working option in this case is to allow PM on the computer you are trying to run it on. Even if PM had been working flawlessly in the past, networks and anti-virus programs automatically update, thus suddenly halting PM from functioning correctly. How can you work around this issue?
If you have your computer on a network, you have the responsibility to configure it to allow PM.
Note: Due to the complexity of computer networks, it is not possible for SignWarehouse Support to walk you through setting up your network to allow PM. SignWarehouse ALWAYS recommends running the design software (LXi or Flexi) on a stand alone, non networked, computer.
If your computer has security programs/anti-virus applications, you should be able to configure these to allow Production Manager.
Note: Due to the variety of anti-virus programs, along with the fact that it is 3rd party software, SignWarehouse Support does not have the ability to walk you though configuring your Anti-virus program.
The applications you want to allow are App.exe and App2.exe, which are located in the Signwarehouse Production Suite folder.
If you know how to configure your firewall/Anti-virus program, do so. If you do not, you can try contacting the provider of your Anti-Virus Program (e.g. McAfee, Norton, AVG) to set it up.
A final option would be to completely remove the security program/Anti-Virus from your computer. (This option is only suggested on a computer that will not be online, as it could leave your computer vulnerable to viruses and malware.)
Adjustments: The following are suggestions you can try on your computer after you have allowed PM on your computer.
Disable Bluetooth
If your computer has Bluetooth, follow these steps to turn it off then try the program again.- Go to the Start menu and open the Control Panel. (In Windows 8, you may need to do a search for Control Panel.)
- Change the view to either Large or Small Icons if it is in Category View.
- Open the Device Manager.
- In the list, look for Bluetooth Radios or Bluetooth Device (in the example below it is Dell Wireless 360 Bluetooth Module).
- Right click on the device and select Disable.

- A message may appear stating that disabling the device will cause it to stop functioning. Choose Yes to complete the process.
Adjust the User Interface Control Setting
- Open Control Panel. Again, make sure you're viewing in either large icons or small icons rather than category view.
- Open User Accounts.
- Click Change User Account Control settings.
- Change the setting to the lowest option on the scale.
- Click OK.
TCP/IP
Within the LXi and Flexi software, you have the ability to change the route of PM’s communication. Adjusting this route can sometimes allow PM to function correctly, even on a system that has not Allowed PM. On the Designing screen, choose Edit at the top, and then select “Preferences” from the list.
On the Preferences Tab, select the Tools tab, and select Cut/Plot from the list on the left.
Uncheck the Box that says “Connect to local PM using TCP/IP”. Click OK. Try bringing up your Cut/Plot screen to see if PM will begin working.
Start Up Items
It is also possible to bypass some security programs on your computer by disabling Start Up items on your computer. Close completely out of your vinyl software, along with all other programs on your computer. On your desktop screen, click the Start button, and choose “Run.”
Within the Run box, type msconfig, and Click OK.
Within the System Configuration Utility box, choose “Selective Startup”. Then uncheck the box for “Load Startup Items.”
Click Apply, and then Close. A box will pop up telling you that your computer must restart to apply these changes. Click “Restart” After your computer restarts, you will be informed at Startup that System configuration has been activated.Click the box in the bottom right hand corner that says “Do not display this message” and Click OK. Open your design software and try to send a job through your Cut/Plot screen.