This post will cover the first 5 Path Editing tools found within your LXi software including: point selector, straighten points, round corner, sharpening corners, and optimize by curve. Each icon represents what the tool is designed to do. The black is your current line, the red is the edited line.

1-Point Selector
- Similar to the Select Object tool, except that it selects points on a path.
- Like all the select tools, holding shift while selecting allows you to select multiple points.
- Useful for moving spikes, or selecting multiple points when using other tools.
2-Straighten Points
- Used to straighten a section of a path. Used mainly when cleaning up a traced image
- Select the Straighten Points tool.
- Place the cursor over the path.
- Click the point where the straight line will begin.
- Click the point where the straight line will end.
- Drag the start and end points to adjust the position of the straight line.
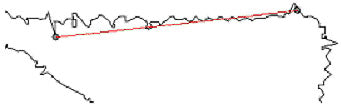
- Click Apply on Design Central, or double-click anywhere inside the design area.
3-Round Corner
- Converts sharp corners into rounded corners
- Select the Round Corner tool.
- When the cursor is over a sharp corner, click to select.
- Click and drag the center of the circle to adjust the corner, or enter the Diameter value in Design Central.
- Click Apply on Design Central or double-click anywhere inside the design area. To round multiple corners in a path:
- Use the Select tool to select a path and all its sharp corners, or the Select Point tool to select specific corners in a path.
- Select the Round Corner tool.
- Click and drag the center of a circle to adjust the corners, or enter the Diameter value in Design Central.
- Click Apply on Design Central or double-click anywhere inside the design area.
4-Sharpen Corner
- Converts a round corner into a sharp corner
- Select the Sharp Corner tool.
- Click the point where the sharp corner will begin.
- Click the point where the sharp corner will end.
- Drag the start and end points over the path to adjust the position of the corner. TAB key joins the start and end points using a straight line.
- Click Apply or double-click anywhere inside the design area.

5-Optimize by Curve
- Creates a curved segment between two points on a path
- Select the Optimize by Curve tool.
- Click the point where the curve will begin.
- Click the point where the curve will end.
- Drag the start and end points over the path and the Direction Handles to adjust the shape of the curved segment. Hold the SHIFT key while dragging the directional handles to constrain the dragging to the original direction of the handles. Hold the TAB key to change which side of the path will be kept.
- Click Apply or double click anywhere inside the design area.




































