This post will cover the second set of Path Editing tools in your VE LXi or Flexi software including optimize by smooth arc, optimize by 3-point arc, make arc, reduce points, and close path. Click here to review part one of this tutorial. Use this number table to match each icon with the name and use of the tool.
6 - Optimize by Smooth Arc
- Creates an arc segment between two pointe in a path.
- Select the Optimize by Smooth Arc tool.
- Click the point where the arc will begin.
- Click the point where the arc will end.
- Drag the start and end points over the path and the center of the arc to adjust the shape of the arc. You can also enter the Diameter value in Design Central.
7 - Optimize by 3-Point Arc
- Creates a semicircle between two points on a path.
- Select Optimize by 3-Point Arc tool.
- Click the point where the arc will begin.
- Click the point where the arc will end.
- Drag the start, end and the third control point in the arc to adjust the shape of the arc. Press the TAB key to change the arc position.
- Click Apply or double-click anywhere inside the design area.

8 - Make Arc
- Converts one segment of the path into a semicircle.
- Select the Make Arc tool.
- Click and drag one segment of the path.
- Hold the SHIFT key while dragging to constrain the arc into a half circle.
- Release the mouse button.

9 - Reduce Points
- Removes extra points on a path.
- Use the Select tool to select a path and all its points, or the Select Point tool to select specific points in a path.
- Select the Reduce Points tool.
- Adjust the Tolerance value in Design Central. Lower values of tolerance will follow the original path more closely; higher values will eliminate more points.
- Click Apply or double-click anywhere inside the design area.
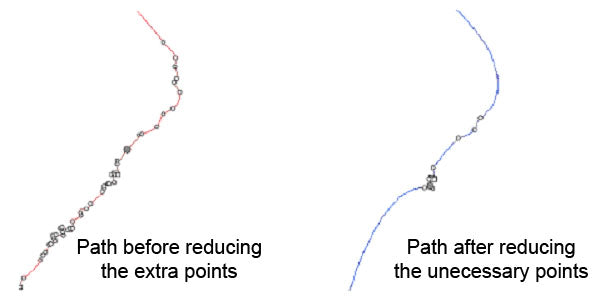
10 - Close Path
- Used to close open paths.





































