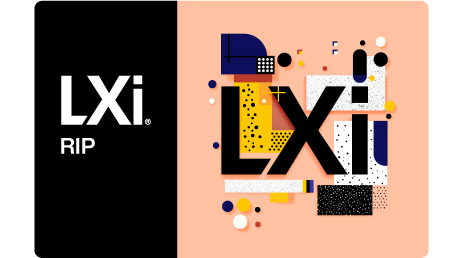Unboxing
Remove the stand parts from the smaller of two boxes. Use setup guide (found in the larger box) to confirm receipt of all parts and hardware. Assemble stand by attaching legs to cross bar, and add stabilizer. Attach the book holder and waste fluid tank holder. Place printer on stand and secure with provided bolts. Place waste fluid tank inside holder. Remove all safety packing.Software Install
The PrismJET VJ-54 can be controlled through Flexi or LXi software. We are demonstrating setting up the printer to respond to LXi Rip version 12. So, the appearance of certain icons and graphics may be different than the version of software you are using. However, the principles and basic process should be the same. Both LXi and Flexi are cloud-based software and must be downloaded from www.saicloud.com. Create your SAi cloud account using the activation code received when purchasing your software. Once the account is created, activate and download your software. You will have to accept the license agreement. Use the activation code again to license your software.
Registration
Go to www.mutoh.com. Under the menu category titled “Support”; click “Printer Registration”; and then, click “Register” to create an account. Once every field is completed, click “Registration”. Follow the prompts and click to “Agree” with terms. Then, click “Registration” once again. Once registration is complete, you should receive an email which includes your printer’s activation code.
Activation
Have cleaning and ink cartridges on-hand. Plug the power cable into the wall and printer. Then, power-on the VJ-54. Use the control panel arrows to enter the activation code (received via email). Follow the control panel prompts to start the cleaning and ink charge. After inking the printer, add media.