Serial Connections & Keyspan Adaptors
Some vinyl cutters require a serial connection which is unavailable on most modern computers (especially laptops). To connect a serial-driven device to a computer that only has USB ports, users will need a USB-to-serial adapter along with a null serial cable. We recommend using the Keyspan brand USB to serial adapter. Also, if the serial cable is not a Null cable, it will not work.
These instructions will guide you through setting up the USB-to-Serial Keyspan Adapter and then in adding your setup into the LXi program.
Step 1: Download Driver
- You must install a driver for the adapter before you can successfully use it. The driver will be on a disk that comes with the Keyspan adapter. You can also Click here to download the driver for the Keyspan (USA-19HS) adapter.
- Click "SOFTWARE, FIRMWARE & DRIVERS" found in the in the left column.
- Select and download the driver compatible with your operating system.
- Save the file somewhere to your computer that you can find it or select open.
- Then extract the files to a new folder and run the driver installer. (The files must be extracted before the driver can be installed.)
Step 2: Check Device Manager

- Connect the adapter to the computer after the driver has been installed.
- Then open Device Manager.
- In Windows 8, move your mouse to the bottom left corner of your screen and right-click. Select Device Manager from the expanded window.
- If using Windows 7, click the Start button and select Control Panel. Find Device Manager in the list and click to open it.
- With the driver installed and the adapter plugged into the computer, there should be a Ports options listed in Device Manager.
- Click the arrow next to Ports to see the COM number. Now that you know what port to select you're ready to add your setup into the Production Manager.
Step 3: Setup in Production Manager
- Open Production Manager, select Setup and choose Add Setup.
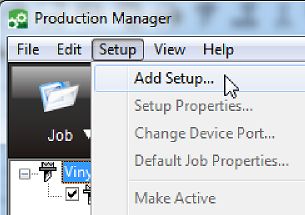
- Select Vinyl Express for the Manufacturer and the Model of your cutter. Then click Next.
- Click the drop down arrow for how your cutter is connected to the computer and select the same COM port number that you found in Device Manager and click Finish.
- You'll now see your "setup" on the left hand side of the Production Manager.
- You should also see this setup in the top left corner of the Cut/Plot window. If you do not though, close and reopen the Cut/Plot window.


































