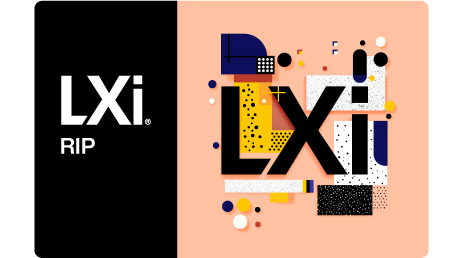Part 1: Design Part 2:Cutting & Weeding Part 3: Heat Press
DESIGN: Converting Text and Shapes to Rhinestone Patterns
Step 1: Engraving Effect. Select the object you want to convert to rhinestones, and click on the Effects Menu in the LXI navigation bar at the top of the screen. From the drop down menu, select Engraving.
Step 2: Choose Stone Settings. Design Central opens the Engraving hole fills toolbox. Here you can select the desired stone size, spacing between the stones, and choose your desired fill or outline pattern. You can use an outline to create a pattern along the path of a letter or shape, or use one of several fill patterns. For this example, we'll use the Island fill pattern, which is ideal for geometric shapes like stars and ellipses. Notice that the spaces between the stones can be adjusted to control the density of the pattern and the number of stones used. As you increase or decrease the spacing, you will see how many rhinestones will be needed to fill the pattern. This helps estimate the actual cost of the pattern and can be used to aid in intelligent pricing. Once you've selected the stone size, adjusted the spacing, and have a preview image you like, press the Enter key or click the green check mark at the bottom of the Design Central window to apply the changes.
Step 3: Separate Hole Fill. Now separate the hole fill pattern (as seen below) from the original shape so that the only information sent to the vinyl cutter will be the holes for the rhinestones. Move the hole fill away by clicking on it and dragging it to the side. Then delete it.
Step 4: Refine The Pattern. Having removed the original shape, you can now see the rhinestone pattern clearly. If there are any "collisions" (places there two stones overlap or where the pattern is not exactly as you'd like it, you can select the individual stones and rearrange them as desired.
Step 5: Send to Cutter. Select the entire pattern by sweep selecting with your mouse or using the Control-A to select all. Then use the File/Cut-Plot command or click on the Cut-Plot icon in the navigation bar to send the job to the plotter. When you do, Production Manager will launch and the Cut Plot window will popup on your screen. Use Production Manager to make sure you have the correct plotter and port selected. For more details on this step, please review our "How do I do my first cut" tutorial in the Tech Support Knowledge Base. You will see a preview of your pattern in the preview window of the General Tab. Step 6: Check Options Tab. Before you send the file to the vinyl cutter, it is important to make sure the software does not override the cutting conditions you will set on the cutter. The default mode in the software is for it to override these and it is preset for speed, which is not ideal for cutting thick materials like rhinestone stencil film. Click on the Options Tab (the third tab from the left, indicated by a blade icon) and look at the Driver Options Window. If it's in the Default mode, you will see that it is set to "Cut Fast" (as seen below) Step 7: Change Driver Options. Click the Edit button below the Driver Options window. This opens the Cutter Driver Options pop up window. Click on the small arrow to the right of the Cut Fast option to see a drop down menu of other options. From this list, select "None", then click Apply or OK. Now we're ready to set the cutting conditions and cut out the pattern.Part 1: Design Continue to Part 2: Cutting and Weeding Part 3: Heat Press