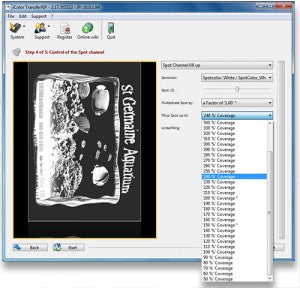One of the most important features of the OKIDATA LED Laser transfer printers is the bundled TransferRIP software. Forever TransferRIP is an advanced RIP engine made specifically for laser transfer garment decoration. RIP software converts pixels into printed images. TransferRIP converts your ideas into laser transfer images for t-shirts, mugs, colored paper, clear film, rigid blanks and scads more.
One of the most innovative feature sets of TransferRIP is the variety of screening options. The screening options convert solid layers of color into dot patterns. The TransferRIP screening options for dark T-shirt transfers soften your transfers and reduce cost. Like most benefits, these come with some trade offs. What do you gain, what do you lose, and how do you choose? Let's find out.
What Is TransferRIP?
First, let's get a brief summary of what TransferRIP is and what it does. RIP software converts digital images into prints on paper or other print media. TransferRIP does this specifically for LED laser printers used with self-weeding laser transfer paper. It isn't graphic design software. You'll still need a complete design app like LXI, Flexi Designer, Adobe Photoshop, Illustrator, or CorelDRAW to create your designs.
FIG 1: The Rip allows you to minutely control the opacity of the White layer.
For decorating dark garments, you'll need to design your images with a transparent background. Save or export the finished design as a .png, .eps, .psd, or .pdf file. But jpeg, bmp, and tiff files don't work because these file formats don't support transparent layers. Import your completed design into TransferRIP to prepare it for the laser transfer process.
TransferRIP is pretty easy to use. You go from artwork to transfer paper in just five steps. The software has drivers for and OKI LED laser transfer printers as well as the crucial media type settings for most self-weeding laser papers on the market. All of these features work in a simple workflow that allows novices to produce high quality prints.
TransferRIP also includes a layout tools that allows you to combine images on a page. There are color management tools that allow you to fine tune color quality. The spot channel fill-up feature manages the opacity of the white toner layer to minimize cost and maximize wash & wear durability. We recently wrote about the nifty cost calculation tool that will show you the exact toner and paper cost for your design before you print it. And of course there are the screening options, which are today's topic.
TransferRIP Screening Options for Dark T-shirt Transfers
Before diving in to the 'how' of the TransferRIP screening options for dark T-shirt transfers, we should talk a little about the 'why'. Some customers think that applied laser transfers feel too heavy on some fabrics. This is especially common with large solid images printed with no negative space. Using a screening option breaks up those big solid layers of toner and allows the softness of the fabric to peek through. The end result is an appliqué that feels softer and more appealing to most people.
Now About the How
Simply put, the screening option converts both the white and composite color layers into dot patterns using some of the same settings found in offset printing. It's a very intelligent tool that allows you to control dot shapes and sizes, lines per inch, shadows, highlights and more. There are different screening options for light and dark media. For dark media transfers, TransferRIP analyzes the image and screens out composite toner where darker values in the image can be provided by removing the toner entirely and letting the color of the fabric show through.
If you're thinking it sounds complicated, relax. TransferRIP offers a bunch of online video tutorials that make the process easy to understand. There's also a handy PDF user manual that includes an easy to follow summary of recommended screen settings for decorating dark garments. The manual summarizes what each setting does so that you can decide what to tweak if you feel the urge to experiment. The recommended settings for dark garments are as follows:
Dot shape: Euclidean or Line. Euclidean is an oval shaped dot. Line adds separation lines within your graphic. If necessary, you can change this for artistic effects.
FIG 2: The raster function perforates the toner layers to allow the garment to breathe
- Mask: 25 - 30. The ‘Mask’ option determines how far away from each other the raster lines or dots will be, or the way the image is broken up. The lower the value, the more separated the dots or lines are. This also reduces the image detail level of detail and sharpness in your image.
- Shadow tolerance: 120 - 160. Shadow tolerance determines exactly how much dark toner will be removed from your image. The higher the setting, the more the dark values are removed.
- Angle: 52.5. The best angle option varies based on your choice of dot shapes. For Euclidean, an angle of 52.5 is recommended. This will give you the least visible moiré pattern which is the most pleasing to the eye. For line, choose 0 for portrait and 90 for landscape.
- Highlights: 8 - 10. The highlights option determines the size of the smallest raster dots. The higher the value, the bigger the smallest point will be. If you have missing dots in your transfer, increase the value. Typical range is between 8 – 10.
- Shadows: 92%. The ‘Shadows’ setting determines the size of the empty space between the dots in a specific range of colors. 92% is a good value for general purposes. It represents the dots in the shadow area.
TransferRIP Micro-Mask Option
As noted above, dark garment transfers that include large areas with spot color white, the recommended screening options for dark media don't produce the results you want. This is because the screening for dark settings focus on removing Cyan, Magenta and Yellow values where the hues are dark enough to be supplied by the fabric itself. Spot color white is on the opposite end of the spectrum.FIG 3: Close-up of Micro-Mask effect on an image with a solid white spot color layer.
Not to worry. You can still open up and soften these transfers. Instead of using the dark media screening option, select Micro-Mask from the Screening Options drop-down menu. Instead of focusing on the CMY channels, the Micro-mask setting applies the same screen settings equally across all colors and tonal values. This also preserves the contrast that can be lost with the dark media screen option. The ‘Micro Mask Percentage’ sets the spacing between the dots or lines. It defines how much information you delete from your subject. For example, at 50 %, every second point is deleted. This will give you a very weak but soft color motif. The TransferRIP manual recommends a micro-mask percentage of 12 – 18%. In our testing with the Day of the Dead image (Fig 3), we found that, in order to see a useful difference in the spot color white layer, the best setting was 20%.Screening Option Cost Savings
The other benefit of using the TransferRIP screening options is toner cost reduction. Putting less toner on the garment means lower printing costs. The savings will vary depending on which method you use. The Screen for Dark Media setting focuses on reducing darker values, so the more black or dark color you have in your design, the more toner will be removed and the greater the cost savings will be.
The Micro-Mask setting reduces all colors evenly but works best on images with a lot of white. Since white is the most expensive of the five standard toner cartridges, your cost reduction will be higher on these kinds of graphics. We used the TransferRIP Calculator to compare costs for standard and screening option versions of both images used for this article. The Mardi Gras lady and the Day of the Dead image. Using the Screening option recommended for Dark Media on an 8.5" x 11" version of the Mardi Gras transfer reduced the toner cost per shirt from 31¢ to 20. Eleven cents doesn't sound like much, but that's a 35.5% reduction in toner cost. Using the micro-mask setting on our 8.5' x 11" Day of the Dead transfer reduces the toner cost from 76¢ per shirt to 61¢: a cost reduction of almost 20%. Your mileage may vary.
Screening Options Tips
- Spot Channel fill-up. Don't boost the opacity of the white layer beyond the default 150%.Increasing the opacity of the white layer undermines using the recommended settings for dark media because increasing the white layer maintains more white 'pixels' beneath the CMY layers, so there is less dark fabric available to show through the toner. The end result is a washed out look as the white layer increases and the colors decrease.
- Avoid small text and details. Using the screening options removes toner from the transfer. This means that in fine detail elements like small fonts and filigrees, some of the toner that defines those shapes will be lost. This makes it harder for these fine design elements to retain their integrity when the transfer paper is removed from the shirt.
- Composite graphics. If you must use a screening option with a design that has to also include fine text, you can design print them these elements separately. You will also perform the first step - marrying the prints with the white adhesive layer - separately. Then place them on the shirt and press them together to get the desired effect.
The TransferRIP screening options are powerful tools that can enhance the look and feel of your transfers, and reduce your printing costs. There are different settings for images with lots of light or dark values. Pick the one that best fits your design. Start with the recommended settings and tweak them to suit your needs. Remember to stick with the default spot channel fill-up value to let the screening option tools work their magic. For best results, keep your designs free of small details or break up the image and apply it on the garment in a composite layout. It takes a little while to get the hang of the screening options, but once you do, you'll find they add even more utility to your iColor TransferRIP software.