It can be frustrating when the computer you’ve been using for years suddenly dies, and you’ve lost access to all of your important files. Moving your hard drive to another computer or cloning it can be a great way to regain access to those files. Now, you’ve got the new computer with the old hard drive, and you’re reinstalling your software. This all seems simple enough until you try to reinstall LXi. You activate the software, but now, it says you need to update the license. You keep going in this circle with the software, but you’re unable to get out of it. This is a common issue that we call a license loop. It happens when an old hard drive is placed in a new computer. Thankfully, it's easy to fix.
What Causes the LXI License Loop?
The license loop occurs when the software license hasn’t been released and the hard drive from an old computer is moved to a new computer or when reinstalling on the same computer. LXi and Flexi are softwares that require a license to be used, and that license can only be used on one computer at a time. The license must be deactivated before you're able to use it on a new computer. When you move a hard drive to another computer, none of the software or other applications will move with it, but your files will. When you attempt to activate the license, the software server can see the old files and license are on this computer, but it can tell that this isn’t the computer they’re supposed to be on. The server becomes confused, and it creates the license loop.
How to End the Loop
The very first thing you’ll want to do is close all instances of the software. The next step is to deactivate the license. You can do this yourself, but we recommend you contact our product support team. Now, you’ll need to uninstall and delete all copies of the software. To finish, you’ll need to purge the software from your system. Follow these steps very carefully. If you don’t see the specific files listed, then skip it and move on to the next step.
Purge the Software
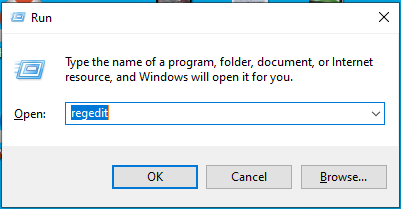
- Hold the Windows key on the keyboard, and press the letter R (Win + R).
- Type "regedit" and hit Enter. If the User Account Control window comes up, select Yes.
- In the left pane of the Registry Editor, navigate by clicking the > arrows to HKEY_LOCAL_MACHINE, then SOFTWARE, then WOW6432Node,then
CLICK ON Artify Labs - In the right panel, you should now see an entry for "cidra". Right click this entry, and choose "Delete".
Do not delete or change any other files! - Back in the Left panel, Change from HKEY_LOCAL_MACHINE, to HKEY_CURRENT_USER.
- Delete all files in HKEY_CURRENT_USER>Software>Amiable
- Delete all files in HKEY_CURRENT_USER>Software>ArtifyLabs
- Delete all files in HKEY_CURRENT_USER>Software>SAi
- Delete the HKEY_CURRENT_USER>Software>GMTM>FontCache3 file
(this file might not be there)
Now, you’re ready to reinstall your software and activate it. Login to your SAi account and download a new installer for the software. Save the activation code while you’re there. Start the installation, and when it finishes, activate your software.
The best thing you can do to avoid causing the license loop again is always deactivate your license before reinstalling the software. If you’re reinstalling on the same computer, be sure that you uninstalled and deleted the software correctly first. Before you start the installation, create a folder you can direct the software into during installation, so all of those files stay together.
To summarize, moving or cloning a hard drive can be great for recovering files, but it can cause some problems when reinstalling your LXi or Flexi software. If you find yourself in the license loop, it’s easy to fix. Follow the instructions above, and you’ll be out of the loop quickly. Remember, you can easily avoid the license loop by deactivating your software's license before reinstalling on a different computer.


































