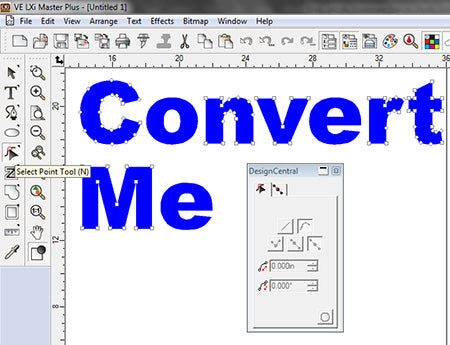Many who joined us for the Digital Drinkware Decoration Webinar wanted tips on dealing with the uniquely curved surfaces of mugs and tumblers. Last week, we showed you how to use the Vinyl Express LXI Distortion tool as a quick and easy way to flex your fonts. There are nine Distortion types, and an infinite variety of ways to customize each one. But what if you need a more precise solution? That solution is a two-step process combining two design tools. They enable you to customize every aspect of your text and graphics. The more precise solution for designing drinkware decals consists of Outlines and Path tools. Let's take a look at how these tools can help you fine tune your graphics.
Overview: If you're new to the topic and are wondering why anyone wants to design decals for drinkware, a little background might be helpful. For more information on the drinkware decoration market, click here to check out our archived webinar on our SignWarehouse blog pate. If you're thinking, 'been there, done that', let's move on and take a look at that precise two-step solution.
Convert to Outlines: When you convert a font or shape to outlines, you're breaking it down to its most basic mathematical expression: and paths. This discards the font's basic design structure. Once you've converted your font or shape to outlines, you can precisely edit every stroke and serif.
Path Edit Tools: The Path Edit tools allow you to take the next step and control the position of each point and precisely alter the paths between them. You can add or subtract points, change the paths from straight to curved, simplify curves, break paths, etc. The most common reason for breaking out the path edit toolbox is to optimize a vectorized bitmap image such as a logo. You'll find more on that topic here. But, as we'll see, it's also useful for customizing fonts in ways that may solve your drinkware design problems.
Outlines and Path Tools Process: Here's a quick summary of this two-step process. But before we begin, a word of caution is needed. Converting a shape to outlines is a two-way street. You can convert the outlines back to shapes if necessary. But converting text to outlines, discards the font and renders the type tools useless from that point forward. Since you can't edit the content after conversion, it's a good idea to duplicate the font first so you have a backup to use just in case you missed something and need to edit the text.
- Select your text or shape. Click Arrange. From the drop-down menu, select Convert to Outlines.
- This converts the block of text to individual shapes. The points will be visible on the text making it easy to start editing the shape.
- Click to select a letter. Click the Select Point tool in the default toolbar. This will show you all the nodes in the converted character. Design Central will display the Path Edit and Point Edit tools. Since we're talking about designing for drinkware, let's assume you want to add some curves to your verticals to achieve a slightly convex look. To do this, we'll need to change straight paths to arcs. To change a straight path to a curved arc takes two steps.
- First use the Select Point Tool to and click on the point at one end of the path. Hold down the Shift key and click the point at the other end of the path. This identifies the path you want to edit.
- Then click the arrow to open the Select Point Tool fly out menu. Find and click the Make Arc tool. Hover the Make Arc tool over the path. When the tool is over the path, an arc icon will appear. Click once to convert the path to an arc.
- Now you can go back to the Select Point tool, click on either of the points, and use the handles to optimize the curved path to whatever you want it to be. Confused? See the illustrated version below.
Illustrated Tutorial Step One:
Select the text and from the Arrange Menu, Click Convert to Outlines (Fig 1).
Step Two: Sweep select the entire graphic or Click one letter to select it and see the points. Design Central now shows the Point Edit and Path Edit Tools (Fig 2).
Step Three: Using the Select Point tool, click a point at the end of a straight path. Hold the Shift key and click to select the point at the other end of the path (Fig 3).
Step Four: Click the little arrow in the upper right hand corner of the Select Point Toolbox to open the fly out menu, as seen above and select the Make Arc Tool. Click on the path between the two point to convert it to an arc.
Step Five: Use the Select Point Tool to change the arc to your liking (Fig 5). Rinse and repeat.
Your finished graphic might be more subtle than this, but this is what your Arial Bold M might look like when you’re done. Still confused? Click Here to view the calendar for Advanced LXI Training Classes.
Other Benefits:
Learning to convert text to outlines also solves a problem in sharing design files. If the person or PC on the other end of the design process doesn't have the same fonts you do, LXI will replace your font when the file is opened. This can significantly alter or even ruin your design. Converting to Outlines preserves the look of the design. Remember, once converted, the text can't be edited. So make sure you've proofread and spell-checked everything before converting. So you now have all the design tools you need to create professionally decorated drinkware. You can design logos and decals for mugs and tumblers using cut vinyl, dye sublimation, print & cut decals, UV printers or whatever. For simple changes, start with the quick and easy Distortion Tool. For more precise and detailed font finessing, convert to outlines and edit those paths.