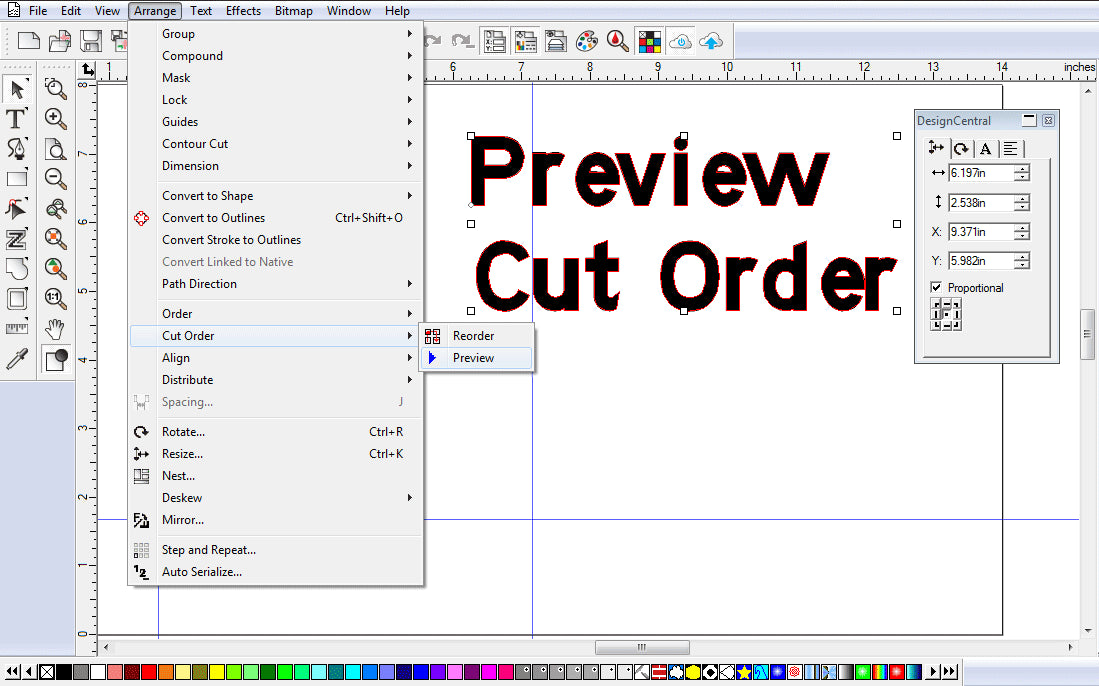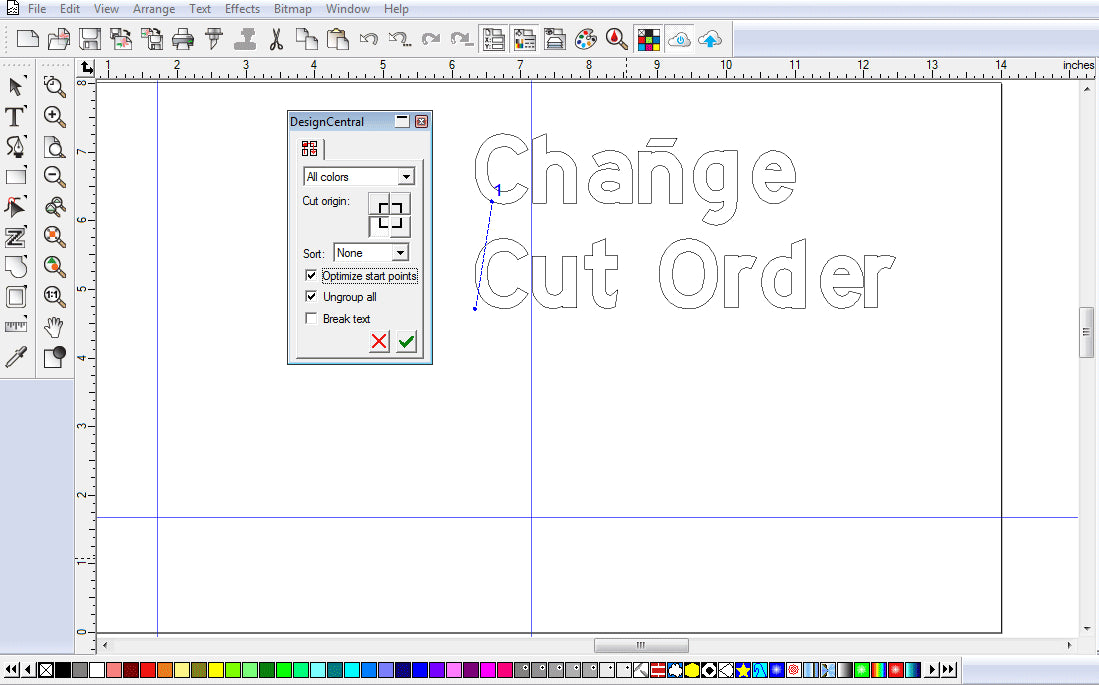In most cases, SAi's LXi and Flexi vinyl cutting software will automatically plot the most efficient cut path for the designs that are sent. However, on some jobs, you will notice the cutter move back and forth between quadrants of the cut area as opposed to finishing a quadrant before moving to the next. Rarely will this added travel affect the overall production time in a noticeable and dramatic fashion. Nevertheless, users may want to manipulate the cut order on large cut areas or high-volume jobs. Version 12 of LXi and Flexi allows users to rearrange the order in which elements of their job will be cut before sending it to Production Manager.
Now you can find the most efficient cutter design path - automatically!
Accessing the Cut Order Preview
- In the menu toolbar, click Arrange to expand its menu.
- Hover over Cut Order in order to expand its options.
- Click Preview.
The animated preview will show the path on which the cutter will travel using colors to represent its progress. For instance, in the following screen shot, the virtual blade starts with the letter "P". As it passes over its cut path, the red (uncut) line turns blued (cut). The green represents moments when the blade travels while lifted so not to cut. In this preview, the virtual blade has already completed the word "Preview". It then traveled from the "w" on the top line of text to the "C" that begins the second line. At the point of this screen shot, the animated preview was halfway through the letter "u" in "cut".

While this is a perfectly efficient cut path, a user may believe that a vertical cut order would have been more efficient. That is, instead of completing the first line from left to right and then moving to the second line, maybe it would be faster to move from the first letter on the first line to the first letter on the second line, and repeat the process as we sweep right. (Note: This example is for demonstration purposes only and is unlikely to improve efficiency.)
Changing the Cut Order
- In the menu toolbar, click Arrange to expand its menu.
- Hover over Cut Order in order to expand its options.
- Click Reorder.
Use the
Design Central window to optimize the cut order to your liking. Click on characters or images in the order in which you would like them cut. Click the check-mark to confirm the changes.